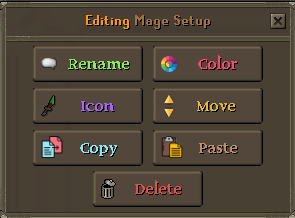No edit summary |
No edit summary |
||
| (3 intermediate revisions by one other user not shown) | |||
| Line 1: | Line 1: | ||
[[File:Preset Manager Icon.png|left|thumb]] | [[File:Preset Manager Icon.png|left|thumb]] | ||
'''Presets''' are invaluable tools in optimizing gameplay efficiency in various activities such as skilling, PvMing, and other repeatable tasks. They modernize the process by allowing players to quickly copy and load their inventory and equipment setups through the Bank Interface or through [ | '''Presets''' are invaluable tools in optimizing gameplay efficiency in various activities such as skilling, PvMing, and other repeatable tasks. They modernize the process by allowing players to quickly copy and load their inventory and equipment setups through the Bank Interface or through [[Hotkeys]] | ||
---- | ---- | ||
== Accessing the Preset Manager == | == Accessing the Preset Manager == | ||
To begin creating presets, open the bank interface in the game. Look for the "Preset Manager" button within the interface and click on it to access the preset management system. | To begin creating presets press (Ctrl+G), alternatively you can manually open the bank interface in the game. Look for the "Preset Manager" button within the interface and click on it to access the preset management system. | ||
[[File:Preset Manager Icon Loc .png|center|thumb]] | [[File:Preset Manager Icon Loc .png|center|thumb]] | ||
== Creating Your First Preset == | == Creating Your First Preset == | ||
| Line 20: | Line 20: | ||
Customize your preset further by manually adding or adjusting items within it. Left-click on the item slot within the preset and left-click to manually upload any item to your preset. | Customize your preset further by manually adding or adjusting items within it. Left-click on the item slot within the preset and left-click to manually upload any item to your preset. | ||
== Adding Finishing Touches == | == Adding Finishing Touches == | ||
Consider adding some final touches to your preset for aesthetic or organizational purposes. Right-click on the preset you've selected and choose the "Edit" option. This allows you to fine-tune the arrangement of items within the preset, ensuring optimal organization and ease of use.[[File:Edit Preset UI.png|center|thumb]] | |||
Consider adding some final touches to your preset for aesthetic or organizational purposes. Right-click on the preset you've selected and choose the "Edit" option. This allows you to fine-tune the arrangement of items within the preset, ensuring optimal organization and ease of use. | |||
Latest revision as of 02:40, 17 March 2024

Presets are invaluable tools in optimizing gameplay efficiency in various activities such as skilling, PvMing, and other repeatable tasks. They modernize the process by allowing players to quickly copy and load their inventory and equipment setups through the Bank Interface or through Hotkeys
Accessing the Preset Manager[edit | edit source]
To begin creating presets press (Ctrl+G), alternatively you can manually open the bank interface in the game. Look for the "Preset Manager" button within the interface and click on it to access the preset management system.

Creating Your First Preset[edit | edit source]
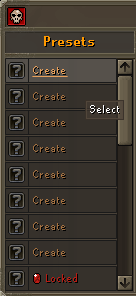
Within the Preset Manager, left-click on an available preset slot to initiate the creation process. This action prompts a dialogue box where you can name and finalize your preset. Choose a descriptive name that reflects the intended use of the preset.
Uploading Presets[edit | edit source]
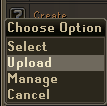
Once you've named and created your preset, you have the option to upload it for future use. Right-click on the preset you've just created and select the "Upload" option. This action saves your preset configuration for easy retrieval whenever needed.
Manual Item Addition[edit | edit source]
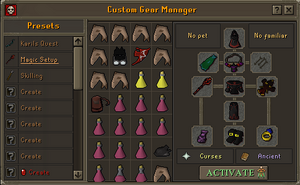
Customize your preset further by manually adding or adjusting items within it. Left-click on the item slot within the preset and left-click to manually upload any item to your preset.
Adding Finishing Touches[edit | edit source]
Consider adding some final touches to your preset for aesthetic or organizational purposes. Right-click on the preset you've selected and choose the "Edit" option. This allows you to fine-tune the arrangement of items within the preset, ensuring optimal organization and ease of use.